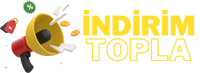Illustrator'da PDF Kaydetme: Temel Adımlar ve İpuçları
Adobe Illustrator, vektörel grafikler oluşturmak ve düzenlemek için yaygın olarak kullanılan bir yazılımdır. Çalışmalarınızı paylaşmak veya basılı materyaller oluşturmak için sık sık PDF formatında kaydetmeniz gerekebilir. Bu kılavuzda, Illustrator'da PDF olarak nasıl kaydedileceğini adım adım açıklayacağım.
1. İllustrator Projesini Tamamlayın
İlk adım, projenizi Illustrator'da tamamlamaktır. Tüm tasarım işlemlerini bitirin ve gerekli düzenlemeleri yapın. PDF'e dönüştürmek istediğiniz her şeyin doğru olduğundan emin olun. Renkler, yazı tipleri ve resimler doğru şekilde görünmelidir.
2. Dosyayı Kaydet
Projeyi kaydetmeden önce, tüm değişikliklerin yapıldığından ve dosyanın son halinin olduğundan emin olun. Ardından, "Dosya" menüsünden "Kaydet" veya "Farklı Kaydet" seçeneğini seçin. Bu adım, çalışmanızı Illustrator formatında saklamak içindir ve PDF'e dönüştürmek için değil.
3. "PDF Kaydet" Seçeneğini Seçin
Şimdi, projenizi PDF olarak kaydetmek için "Dosya" menüsünden "PDF Kaydet" veya "PDF'ye Farklı Kaydet" seçeneğini seçin. Bu seçenek, Illustrator'da doğrudan PDF olarak kaydetmenizi sağlar.
4. PDF Ayarlarını Yapın
PDF Ayarları penceresi açılacak. Burada, PDF'nizin çözünürlüğü, renk profili ve diğer ayarlarını yapılandırabilirsiniz. Genellikle, varsayılan ayarlar işinizi görecektir, ancak ihtiyaçlarınıza göre ayarları özelleştirebilirsiniz. Örneğin, "Yüksek Kalite Baskı" veya "Ekranda Göster" gibi önceden tanımlanmış ayarları seçebilirsiniz.
5. Kaydetme Ayarlarını Belirleyin
PDF Ayarları yapılandırıldıktan sonra, "Kaydet" düğmesine tıklayın. Ardından, PDF dosyanızı nereye kaydetmek istediğinizi ve hangi adı vermek istediğinizi seçin. İşte bu kadar! Artık Illustrator projesinizi PDF olarak kaydetmiş oldunuz.
6. PDF'i Paylaşın veya Yazdırın
Son olarak, PDF dosyanızı paylaşabilir veya yazdırabilirsiniz. E-posta ile göndermek, web sitenizde yayınlamak veya profesyonel bir baskıya göndermek gibi birçok seçeneğiniz vardır. PDF formatı, dosyanın hemen hemen herkes tarafından görüntülenebilir ve basılabilir olduğu için çok yaygın olarak kullanılır.
Sıkça Sorulan Sorular ve Cevapları
S: PDF olarak kaydettiğimde dosya boyutu çok büyük oluyor. Bunun önüne nasıl geçebilirim?
[C]PDF dosya boyutunu azaltmak için sıkıştırma seçeneklerini kullanabilirsiniz. "PDF Kaydet" penceresinde "Sıkıştırma" sekmesine giderek, resim sıkıştırma seviyesini düşürebilir veya önbelleğin boyutunu azaltabilirsiniz.[/C]
S: Renk profili seçimi neden önemlidir ve hangi profili seçmeliyim?
[C]Renk profili, dosyanızdaki renklerin doğru şekilde görünmesini sağlar. Baskı için çalışıyorsanız, genellikle CMYK renk profilini seçmelisiniz. Web için ise RGB renk profilini tercih edebilirsiniz.[/C]
S: PDF dosyamı açtığımda yazı tipleri değişmiş görünüyor. Bunun nedeni nedir?
[C]Bu genellikle yazı tiplerinin yetersiz gömülmesinden kaynaklanır. PDF Kaydet penceresinde "Yazı Tiplerini Göm" seçeneğini etkinleştirerek bu sorunu çözebilirsiniz.[/C]
Sonuç
Adobe Illustrator'da PDF olarak kaydetme işlemi oldukça basittir ve projelerinizi kolayca paylaşmanızı veya basılı malzemeler oluşturmanızı sağlar. Doğru ayarlamaları yaparak, PDF dosyanızın kalitesini ve uyumluluğunu artırabilirsiniz. Özetlemek gerekirse, dosyanızı tamamlayın, PDF olarak kaydedin, ayarları yapılandırın ve paylaşın!
Adobe Illustrator, vektörel grafikler oluşturmak ve düzenlemek için yaygın olarak kullanılan bir yazılımdır. Çalışmalarınızı paylaşmak veya basılı materyaller oluşturmak için sık sık PDF formatında kaydetmeniz gerekebilir. Bu kılavuzda, Illustrator'da PDF olarak nasıl kaydedileceğini adım adım açıklayacağım.
1. İllustrator Projesini Tamamlayın
İlk adım, projenizi Illustrator'da tamamlamaktır. Tüm tasarım işlemlerini bitirin ve gerekli düzenlemeleri yapın. PDF'e dönüştürmek istediğiniz her şeyin doğru olduğundan emin olun. Renkler, yazı tipleri ve resimler doğru şekilde görünmelidir.
2. Dosyayı Kaydet
Projeyi kaydetmeden önce, tüm değişikliklerin yapıldığından ve dosyanın son halinin olduğundan emin olun. Ardından, "Dosya" menüsünden "Kaydet" veya "Farklı Kaydet" seçeneğini seçin. Bu adım, çalışmanızı Illustrator formatında saklamak içindir ve PDF'e dönüştürmek için değil.
3. "PDF Kaydet" Seçeneğini Seçin
Şimdi, projenizi PDF olarak kaydetmek için "Dosya" menüsünden "PDF Kaydet" veya "PDF'ye Farklı Kaydet" seçeneğini seçin. Bu seçenek, Illustrator'da doğrudan PDF olarak kaydetmenizi sağlar.
4. PDF Ayarlarını Yapın
PDF Ayarları penceresi açılacak. Burada, PDF'nizin çözünürlüğü, renk profili ve diğer ayarlarını yapılandırabilirsiniz. Genellikle, varsayılan ayarlar işinizi görecektir, ancak ihtiyaçlarınıza göre ayarları özelleştirebilirsiniz. Örneğin, "Yüksek Kalite Baskı" veya "Ekranda Göster" gibi önceden tanımlanmış ayarları seçebilirsiniz.
5. Kaydetme Ayarlarını Belirleyin
PDF Ayarları yapılandırıldıktan sonra, "Kaydet" düğmesine tıklayın. Ardından, PDF dosyanızı nereye kaydetmek istediğinizi ve hangi adı vermek istediğinizi seçin. İşte bu kadar! Artık Illustrator projesinizi PDF olarak kaydetmiş oldunuz.
6. PDF'i Paylaşın veya Yazdırın
Son olarak, PDF dosyanızı paylaşabilir veya yazdırabilirsiniz. E-posta ile göndermek, web sitenizde yayınlamak veya profesyonel bir baskıya göndermek gibi birçok seçeneğiniz vardır. PDF formatı, dosyanın hemen hemen herkes tarafından görüntülenebilir ve basılabilir olduğu için çok yaygın olarak kullanılır.
Sıkça Sorulan Sorular ve Cevapları
S: PDF olarak kaydettiğimde dosya boyutu çok büyük oluyor. Bunun önüne nasıl geçebilirim?
[C]PDF dosya boyutunu azaltmak için sıkıştırma seçeneklerini kullanabilirsiniz. "PDF Kaydet" penceresinde "Sıkıştırma" sekmesine giderek, resim sıkıştırma seviyesini düşürebilir veya önbelleğin boyutunu azaltabilirsiniz.[/C]
S: Renk profili seçimi neden önemlidir ve hangi profili seçmeliyim?
[C]Renk profili, dosyanızdaki renklerin doğru şekilde görünmesini sağlar. Baskı için çalışıyorsanız, genellikle CMYK renk profilini seçmelisiniz. Web için ise RGB renk profilini tercih edebilirsiniz.[/C]
S: PDF dosyamı açtığımda yazı tipleri değişmiş görünüyor. Bunun nedeni nedir?
[C]Bu genellikle yazı tiplerinin yetersiz gömülmesinden kaynaklanır. PDF Kaydet penceresinde "Yazı Tiplerini Göm" seçeneğini etkinleştirerek bu sorunu çözebilirsiniz.[/C]
Sonuç
Adobe Illustrator'da PDF olarak kaydetme işlemi oldukça basittir ve projelerinizi kolayca paylaşmanızı veya basılı malzemeler oluşturmanızı sağlar. Doğru ayarlamaları yaparak, PDF dosyanızın kalitesini ve uyumluluğunu artırabilirsiniz. Özetlemek gerekirse, dosyanızı tamamlayın, PDF olarak kaydedin, ayarları yapılandırın ve paylaşın!