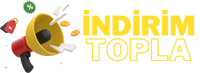Acer Laptop Ekran Parlaklığı Ayarlama: Kullanıcı Kılavuzu
Acer laptop kullanıcıları için ekran parlaklığını ayarlamak, kullanım deneyimini kişiselleştirmenin önemli bir parçasıdır. Genellikle, ekran parlaklığını ayarlamak, pil ömrünü uzatmak veya ortam ışığına göre görüntüyü optimize etmek için gereklidir. Bu makalede, Acer laptop kullanıcılarına adım adım ekran parlaklığını ayarlamanın farklı yöntemlerini açıklayacağım.
[BA]Acer Laptop Ekran Parlaklığı Ayarlama Yöntemleri[/BA]
Acer laptoplarda ekran parlaklığını ayarlamak için birkaç farklı yöntem bulunmaktadır. Bu yöntemlerin bazıları klavye kısayollarıyla gerçekleştirilebilirken, diğerleri ise Windows işletim sistemi veya Acer'in özel yazılımı aracılığıyla yapılır.
[BA]1. Klavye Kısayollarıyla Ekran Parlaklığı Ayarlama[/BA]
Çoğu Acer laptop, klavyede bulunan özel tuşlar veya Fn (Fonksiyon) tuşuyla birlikte kullanılan diğer tuşlar aracılığıyla ekran parlaklığını ayarlamak için bir seçenek sunar. Genellikle, bir "güneş" simgesi ile belirtilen bu tuşlar veya Fn + (F5 veya F6 gibi) tuş kombinasyonları, parlaklığı artırmak veya azaltmak için kullanılır.
Bu tuşlar genellikle klavyenin üst kısmında, işlev tuşları (F1, F2, F3, vb.) veya ok tuşları gibi, kolayca erişilebilir bir konumda bulunur.
[BA]2. Windows Ayarlarından Ekran Parlaklığını Ayarlama[/BA]
Windows işletim sistemi, ekran parlaklığını ayarlamanın bir başka yolunu da sunar. Kullanıcılar, görev çubuğunda bulunan bildirim merkezinden veya Ayarlar uygulamasından ekran parlaklığını kontrol edebilirler. Ayarlar uygulamasında, "Ekran" sekmesine giderek parlaklığı sürükleme çubuğuyla ayarlayabilirsiniz.
Bu yöntem, Acer laptop kullananlar için standart bir Windows işlevi olduğundan, kullanıcıların işletim sistemi aracılığıyla ekran parlaklığını ayarlamak için tercih edebilecekleri bir seçenektir.
[BA]3. Acer Özel Yazılımı veya Sürücüleri[/BA]
Bazı Acer laptop modelleri, özel bir yazılım veya sürücü aracılığıyla ekran parlaklığını ayarlamak için ek özellikler sunar. Bu özellikler, Acer'in kendi yazılım arayüzü veya sürücü paketi içinde bulunabilir. Kullanıcılar, bu yazılımları kullanarak ekran parlaklığını daha detaylı bir şekilde kontrol edebilir ve bazı ek ayarlar yapabilirler.
Acer'in kendi yazılım arayüzü genellikle kullanıcı dostu bir arayüz sunar ve ekran parlaklığını hızlı ve kolay bir şekilde ayarlamak için birçok seçenek sunar.
[BA]Acer Laptop Ekran Parlaklığı Sorunları ve Çözümleri[/BA]
Acer laptop kullanıcıları, zaman zaman ekran parlaklığıyla ilgili bazı sorunlarla karşılaşabilirler. Parlaklık ayarlarının çalışmaması, ani parlaklık değişiklikleri veya ekranın tamamen kararması gibi sorunlarla karşılaşılabilir. Bu tür sorunlarla karşılaşan kullanıcılar aşağıdaki adımları izleyebilir:
[BA]1. Sürücü Güncellemelerini Kontrol Edin[/BA]
Ekran parlaklığıyla ilgili sorunlar genellikle güncel olmayan veya uyumsuz sürücülerden kaynaklanabilir. Kullanıcılar, Acer'ın resmi web sitesinden veya Windows Güncelleme aracılığıyla en son sürücü güncellemelerini kontrol edebilir ve yükleyebilirler.
[BA]2. Güç Yönetimi Ayarlarını Kontrol Edin[/BA]
Bazı durumlarda, güç yönetimi ayarları ekran parlaklığıyla ilgili sorunlara neden olabilir. Kullanıcılar, Ayarlar uygulamasında veya Güç Seçenekleri menüsünde ekran parlaklığını etkileyen ayarları kontrol edebilirler.
[BA]3. Donanım Sorunlarını Kontrol Edin[/BA]
Ekran parlaklığı sorunlarının donanımsal bir kaynaktan kaynaklanıp kaynaklanmadığını belirlemek için kullanıcılar, ekran veya grafik kartıyla ilgili olabilecek herhangi bir fiziksel sorunu kontrol etmelidirler. Bu tür durumlarda, bir bilgisayar teknisyeninden profesyonel yardım almak en iyisidir.
Sonuç
Acer laptoplarda ekran parlaklığını ayarlamak, genellikle kolay ve kullanıcı dostu bir işlemdir. Kullanıcılar, klavye kısayollarını kullanarak, Windows işletim sistemi ayarlarından veya Acer'ın özel yazılımı aracılığıyla ekran parlaklığını kişiselleştirebilirler. Ancak, herhangi bir sorunla karşılaşılırsa, kullanıcıların Acer'ın resmi destek kanallarından veya bir bilgisayar uzmanından yardım alması önemlidir. Donanım veya yazılım sorunlarıyla karşılaşıldığında, profesyonel bir inceleme ve müdahale genellikle en uygun çözümü sağlar.
Acer laptop kullanıcıları için ekran parlaklığını ayarlamak, kullanım deneyimini kişiselleştirmenin önemli bir parçasıdır. Genellikle, ekran parlaklığını ayarlamak, pil ömrünü uzatmak veya ortam ışığına göre görüntüyü optimize etmek için gereklidir. Bu makalede, Acer laptop kullanıcılarına adım adım ekran parlaklığını ayarlamanın farklı yöntemlerini açıklayacağım.
[BA]Acer Laptop Ekran Parlaklığı Ayarlama Yöntemleri[/BA]
Acer laptoplarda ekran parlaklığını ayarlamak için birkaç farklı yöntem bulunmaktadır. Bu yöntemlerin bazıları klavye kısayollarıyla gerçekleştirilebilirken, diğerleri ise Windows işletim sistemi veya Acer'in özel yazılımı aracılığıyla yapılır.
[BA]1. Klavye Kısayollarıyla Ekran Parlaklığı Ayarlama[/BA]
Çoğu Acer laptop, klavyede bulunan özel tuşlar veya Fn (Fonksiyon) tuşuyla birlikte kullanılan diğer tuşlar aracılığıyla ekran parlaklığını ayarlamak için bir seçenek sunar. Genellikle, bir "güneş" simgesi ile belirtilen bu tuşlar veya Fn + (F5 veya F6 gibi) tuş kombinasyonları, parlaklığı artırmak veya azaltmak için kullanılır.
Bu tuşlar genellikle klavyenin üst kısmında, işlev tuşları (F1, F2, F3, vb.) veya ok tuşları gibi, kolayca erişilebilir bir konumda bulunur.
[BA]2. Windows Ayarlarından Ekran Parlaklığını Ayarlama[/BA]
Windows işletim sistemi, ekran parlaklığını ayarlamanın bir başka yolunu da sunar. Kullanıcılar, görev çubuğunda bulunan bildirim merkezinden veya Ayarlar uygulamasından ekran parlaklığını kontrol edebilirler. Ayarlar uygulamasında, "Ekran" sekmesine giderek parlaklığı sürükleme çubuğuyla ayarlayabilirsiniz.
Bu yöntem, Acer laptop kullananlar için standart bir Windows işlevi olduğundan, kullanıcıların işletim sistemi aracılığıyla ekran parlaklığını ayarlamak için tercih edebilecekleri bir seçenektir.
[BA]3. Acer Özel Yazılımı veya Sürücüleri[/BA]
Bazı Acer laptop modelleri, özel bir yazılım veya sürücü aracılığıyla ekran parlaklığını ayarlamak için ek özellikler sunar. Bu özellikler, Acer'in kendi yazılım arayüzü veya sürücü paketi içinde bulunabilir. Kullanıcılar, bu yazılımları kullanarak ekran parlaklığını daha detaylı bir şekilde kontrol edebilir ve bazı ek ayarlar yapabilirler.
Acer'in kendi yazılım arayüzü genellikle kullanıcı dostu bir arayüz sunar ve ekran parlaklığını hızlı ve kolay bir şekilde ayarlamak için birçok seçenek sunar.
[BA]Acer Laptop Ekran Parlaklığı Sorunları ve Çözümleri[/BA]
Acer laptop kullanıcıları, zaman zaman ekran parlaklığıyla ilgili bazı sorunlarla karşılaşabilirler. Parlaklık ayarlarının çalışmaması, ani parlaklık değişiklikleri veya ekranın tamamen kararması gibi sorunlarla karşılaşılabilir. Bu tür sorunlarla karşılaşan kullanıcılar aşağıdaki adımları izleyebilir:
[BA]1. Sürücü Güncellemelerini Kontrol Edin[/BA]
Ekran parlaklığıyla ilgili sorunlar genellikle güncel olmayan veya uyumsuz sürücülerden kaynaklanabilir. Kullanıcılar, Acer'ın resmi web sitesinden veya Windows Güncelleme aracılığıyla en son sürücü güncellemelerini kontrol edebilir ve yükleyebilirler.
[BA]2. Güç Yönetimi Ayarlarını Kontrol Edin[/BA]
Bazı durumlarda, güç yönetimi ayarları ekran parlaklığıyla ilgili sorunlara neden olabilir. Kullanıcılar, Ayarlar uygulamasında veya Güç Seçenekleri menüsünde ekran parlaklığını etkileyen ayarları kontrol edebilirler.
[BA]3. Donanım Sorunlarını Kontrol Edin[/BA]
Ekran parlaklığı sorunlarının donanımsal bir kaynaktan kaynaklanıp kaynaklanmadığını belirlemek için kullanıcılar, ekran veya grafik kartıyla ilgili olabilecek herhangi bir fiziksel sorunu kontrol etmelidirler. Bu tür durumlarda, bir bilgisayar teknisyeninden profesyonel yardım almak en iyisidir.
Sonuç
Acer laptoplarda ekran parlaklığını ayarlamak, genellikle kolay ve kullanıcı dostu bir işlemdir. Kullanıcılar, klavye kısayollarını kullanarak, Windows işletim sistemi ayarlarından veya Acer'ın özel yazılımı aracılığıyla ekran parlaklığını kişiselleştirebilirler. Ancak, herhangi bir sorunla karşılaşılırsa, kullanıcıların Acer'ın resmi destek kanallarından veya bir bilgisayar uzmanından yardım alması önemlidir. Donanım veya yazılım sorunlarıyla karşılaşıldığında, profesyonel bir inceleme ve müdahale genellikle en uygun çözümü sağlar.