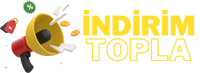Teams Outlook'a Nasıl Eklenir?
Teams ve Outlook, iş dünyasında sıkça kullanılan ve birçok işlevi entegre edebilen Microsoft ürünleridir. Teams'i Outlook'a eklemek, iletişim ve işbirliği süreçlerini daha verimli hale getirmenin bir yoludur. Bu makalede, Teams'in nasıl Outlook'a ekleneceğini adım adım açıklayacağım.
Adım 1: Teams ve Outlook'u Açın
İlk adım olarak, bilgisayarınızda Teams ve Outlook uygulamalarını açın. Teams masaüstü uygulamasını veya web tarayıcınız aracılığıyla erişebilirsiniz. Outlook'u da aynı şekilde açın, ya masaüstü uygulaması olarak veya web tabanlı Outlook.com üzerinden.
Adım 2: Teams Eklentisini Bulun
Outlook'un üst menü çubuğunda, genellikle "Eklentiler" veya "Add-ins" sekmesine gidin. Burada, Teams eklentisini arayın. Eğer bulamazsanız, "Mağaza" veya "Store" seçeneğini tıklayarak eklenti mağazasından Teams eklentisini bulabilirsiniz.
Adım 3: Teams Eklentisini Ekle
Teams eklentisini bulduktan sonra, "Ekle" veya "Add" düğmesini tıklayarak eklentiyi Outlook'a ekleyin. Bu işlem genellikle birkaç saniye sürer ve Teams'in Outlook'a başarıyla entegre edilmesini sağlar.
Adım 4: Teams'i Outlook'ta Kullanmaya Başlayın
Artık Teams eklentisi Outlook'ta etkinleştirildi. Bu noktadan itibaren, Outlook'ta bir e-posta oluştururken veya bir toplantı planlarken, Teams'i kullanabilirsiniz. Örneğin, bir toplantı davetiyesi oluştururken, Teams eklentisini kullanarak toplantıya katılma bağlantısı ekleyebilirsiniz.
Adım 5: Teams ile Outlook'ta İletişim Kurun
Teams'i Outlook ile entegre etmek, iletişimi ve işbirliğini kolaylaştırır. Outlook üzerinden bir e-posta alırsanız ve hemen bir toplantı düzenlemeniz gerekiyorsa, Teams eklentisi sayesinde kolayca toplantı oluşturabilir ve katılımcıları davet edebilirsiniz.
Adım 6: İşbirliğini ve Verimliliği Artırın
Teams'i Outlook'a eklemek, iş akışınızı daha verimli hale getirerek işbirliğini artırabilir. Toplantılarınızı ve iletişimi tek bir platformda yöneterek zaman kazanabilir ve daha etkili bir şekilde çalışabilirsiniz.
Teams'i Outlook'a eklemek, Microsoft'un iş ürünlerini bir araya getirerek iş süreçlerinizi optimize etmenin harika bir yoludur. Bu adımları takip ederek, Teams'i Outlook'ta başarıyla kullanabilir ve iletişim ve işbirliği süreçlerinizi iyileştirebilirsiniz.
Benzer Sorular ve Cevaplar
Soru: Teams'i Outlook'a eklemek için herhangi bir ücret ödemem gerekiyor mu?
Cevap: Hayır, Teams'i Outlook'a eklemek ücretsizdir. Microsoft'un bu entegrasyonu sunması, kullanıcıların iş süreçlerini daha etkili bir şekilde yönetmelerine olanak tanır.
Soru: Teams eklentisini Outlook'tan nasıl kaldırabilirim?
Cevap: Outlook'un eklenti yönetim bölümünden Teams eklentisini kaldırabilirsiniz. Eklenti mağazasına gidin, Teams eklentisini bulun ve kaldır seçeneğini tıklayarak eklentiyi kaldırabilirsiniz.
Soru: Teams eklentisi Outlook'ta çalışmıyor, ne yapmalıyım?
Cevap: Öncelikle, Teams ve Outlook'un en son sürümlerini kullanarak sorunu çözmeyi deneyin. Ayrıca, bilgisayarınızı yeniden başlatmayı veya eklentiyi yeniden yüklemeyi deneyebilirsiniz. Sorun devam ederse, Microsoft Destek ekibine başvurabilirsiniz.
Sonuç
Teams'i Outlook'a eklemek, iş süreçlerinizi daha verimli hale getirmenin harika bir yoludur. Bu entegrasyon, iletişimi kolaylaştırır ve işbirliğini artırır. Adımları takip ederek, Teams'i Outlook'ta başarıyla kullanabilirsiniz.
Teams ve Outlook, iş dünyasında sıkça kullanılan ve birçok işlevi entegre edebilen Microsoft ürünleridir. Teams'i Outlook'a eklemek, iletişim ve işbirliği süreçlerini daha verimli hale getirmenin bir yoludur. Bu makalede, Teams'in nasıl Outlook'a ekleneceğini adım adım açıklayacağım.
Adım 1: Teams ve Outlook'u Açın
İlk adım olarak, bilgisayarınızda Teams ve Outlook uygulamalarını açın. Teams masaüstü uygulamasını veya web tarayıcınız aracılığıyla erişebilirsiniz. Outlook'u da aynı şekilde açın, ya masaüstü uygulaması olarak veya web tabanlı Outlook.com üzerinden.
Adım 2: Teams Eklentisini Bulun
Outlook'un üst menü çubuğunda, genellikle "Eklentiler" veya "Add-ins" sekmesine gidin. Burada, Teams eklentisini arayın. Eğer bulamazsanız, "Mağaza" veya "Store" seçeneğini tıklayarak eklenti mağazasından Teams eklentisini bulabilirsiniz.
Adım 3: Teams Eklentisini Ekle
Teams eklentisini bulduktan sonra, "Ekle" veya "Add" düğmesini tıklayarak eklentiyi Outlook'a ekleyin. Bu işlem genellikle birkaç saniye sürer ve Teams'in Outlook'a başarıyla entegre edilmesini sağlar.
Adım 4: Teams'i Outlook'ta Kullanmaya Başlayın
Artık Teams eklentisi Outlook'ta etkinleştirildi. Bu noktadan itibaren, Outlook'ta bir e-posta oluştururken veya bir toplantı planlarken, Teams'i kullanabilirsiniz. Örneğin, bir toplantı davetiyesi oluştururken, Teams eklentisini kullanarak toplantıya katılma bağlantısı ekleyebilirsiniz.
Adım 5: Teams ile Outlook'ta İletişim Kurun
Teams'i Outlook ile entegre etmek, iletişimi ve işbirliğini kolaylaştırır. Outlook üzerinden bir e-posta alırsanız ve hemen bir toplantı düzenlemeniz gerekiyorsa, Teams eklentisi sayesinde kolayca toplantı oluşturabilir ve katılımcıları davet edebilirsiniz.
Adım 6: İşbirliğini ve Verimliliği Artırın
Teams'i Outlook'a eklemek, iş akışınızı daha verimli hale getirerek işbirliğini artırabilir. Toplantılarınızı ve iletişimi tek bir platformda yöneterek zaman kazanabilir ve daha etkili bir şekilde çalışabilirsiniz.
Teams'i Outlook'a eklemek, Microsoft'un iş ürünlerini bir araya getirerek iş süreçlerinizi optimize etmenin harika bir yoludur. Bu adımları takip ederek, Teams'i Outlook'ta başarıyla kullanabilir ve iletişim ve işbirliği süreçlerinizi iyileştirebilirsiniz.
Benzer Sorular ve Cevaplar
Soru: Teams'i Outlook'a eklemek için herhangi bir ücret ödemem gerekiyor mu?
Cevap: Hayır, Teams'i Outlook'a eklemek ücretsizdir. Microsoft'un bu entegrasyonu sunması, kullanıcıların iş süreçlerini daha etkili bir şekilde yönetmelerine olanak tanır.
Soru: Teams eklentisini Outlook'tan nasıl kaldırabilirim?
Cevap: Outlook'un eklenti yönetim bölümünden Teams eklentisini kaldırabilirsiniz. Eklenti mağazasına gidin, Teams eklentisini bulun ve kaldır seçeneğini tıklayarak eklentiyi kaldırabilirsiniz.
Soru: Teams eklentisi Outlook'ta çalışmıyor, ne yapmalıyım?
Cevap: Öncelikle, Teams ve Outlook'un en son sürümlerini kullanarak sorunu çözmeyi deneyin. Ayrıca, bilgisayarınızı yeniden başlatmayı veya eklentiyi yeniden yüklemeyi deneyebilirsiniz. Sorun devam ederse, Microsoft Destek ekibine başvurabilirsiniz.
Sonuç
Teams'i Outlook'a eklemek, iş süreçlerinizi daha verimli hale getirmenin harika bir yoludur. Bu entegrasyon, iletişimi kolaylaştırır ve işbirliğini artırır. Adımları takip ederek, Teams'i Outlook'ta başarıyla kullanabilirsiniz.